Как проверить ноутбук или системный блок?
28 октября 2019
По большому счету ноутбук - это тот же компьютер, только более компактный и содержащий в себе сразу несколько дополнительных вещей, таких как дисплей, аудио-систему, клавиатуру и мышь. Алгоритмы проверки ноутбука и системного блока абсолютно одинаковы, только к системному блоку вам необходимо будет подсоединить тот же самый монитор, клавиатуру и мышь, а для комплекта и аудио-систему. Поэтому мы решили объединить две статьи в одну.
Внешний вид
Конечно же, в первую очередь нужно осмотреть ноутбук на видимые дефекты. Что вам это даст? Вы узнаете, как прежний владелец обращался с ним, насколько он был аккуратным. Если на ноутбуке видны многочисленные царапины, то это, как минимум, выглядит непрезентабельно. Вряд ли это как-то повлияет на работоспособность устройства, но это позволит сбить цену на 5-10%.
Но куда хуже, если вы обнаружили трещины или сколы на корпусе ноутбука. Это говорит о том, что его роняли. Возможно, неоднократно. В таком случае на платах и микросхемах могут быть микротрещины, которые вы не заметите невооруженным глазом. Эти микротрещины могут долго не давать о себе знать, но в итоге рано или поздно они приведут к поломке. Переверните ноутбук и обратите внимание на заднюю крышку и целостность болтов - нет ли на них царапин, не сорваны ли грани и нет ли других очевидных следов вскрытия. Если таковые есть, то поинтересуйтесь у владельца по какой причине ноутбук разбирали, заодно проверите и самого владельца, что он скажет по поводу своей вещи, мало ли она может быть замешана в криминальной истории.


Дисплей
Во включенном состоянии проверьте дисплей на отсутствие битых пикселей. Это точки, которые всегда светятся одним цветом (красным, синим или зеленым), или не светятся вообще (постоянно черные). Битые пиксели встречаются даже в новых бюджетных ноутбуках, но их число не должно быть больше 5 штук (погрешность завода изготовителя). Чем больше таких точек, тем менее комфортна работа за дисплеем ноутбука и тем больше вероятность, что количество битых пикселей увеличится. Для этой проверки вам необходимо открыть однотонные картинки белого, черного, красного, зеленого и синего цветов, и проверить нет ли на них точек другого цвета.
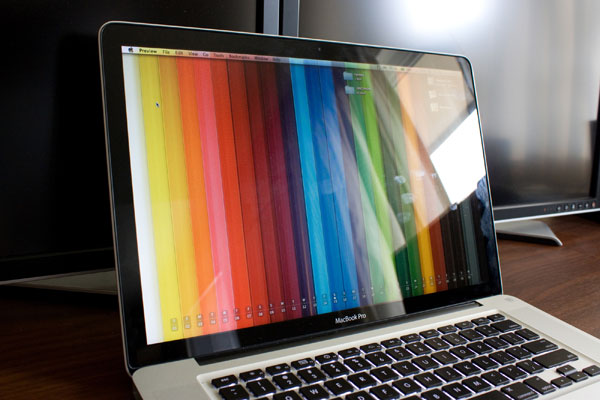
Программное обеспечение и безопасность
Бывают случаи, когда приносят ноутбуки без операционной системы, попросту отсутствует Windows. В данной ситуации крайне сложно определить характеристики такого ноутбука, да и в целом проверить полноценную работоспособность всех систем. В таком случае лучше отказаться от приема ноутбука, либо взять его по минимальной цене на перспективу, но опять же на свой страх и риск. Но если на него установить операционную систему и всё будет работать, то риск будет оправдан и от такого ноутбука можно получить неплохую прибыль.
Еще один немаловажный момент - при включении ноутбука часто владельцы устанавливают пароль для входа в систему, если вам попался именно такой экземпляр при приеме в залог, то обязательно попросите у владельца пароль, и запишите его, иначе, в случае просрочки данной вещи придется раскошелиться на переустановку операционной системы.
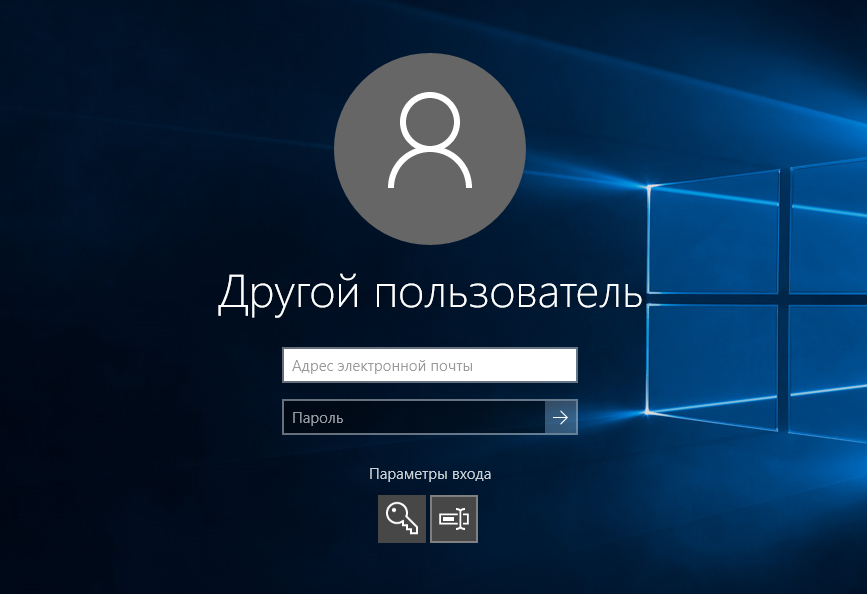
Характеристики ноутбука и жесткий диск
Многие производители указывают основные характеристики на наклейках ноутбука, либо на коробке (если она имеется).
Узнать характеристики можно несколькими способами: Свойства компьютера. Если зайти в свойства компьютера, то можно как минимум увидеть количество установленной оперативной памяти и модель центрального процессора. Диспетчер устройств. Сразу из «Свойств компьютера» можно попасть в «Диспетчер устройств» и найти установленный накопитель. Из кода устройства чаще всего можно узнать его тип и объем. Специальные программы. Например, AIDA64 или Speccy. С помощью данных программ вы сможете узнать не только подробную информацию об установленном в ноутбуке оборудовании, но также отследить температуру некоторых комплектующих. Если ноутбук роняли, то вполне вероятно, что жесткий диск будет с дефектами, которые на глаз не определишь. Нужно проверять его специальными программами. Вот несколько программ для проверки жесткого диска на битые сектора: HDD Scan, Victoria HDD, Ashampoo HDD Control. Кроме того жесткий диск можно проверить и стандартными средствами Windows. Даже если жесткий диск окажется битым его можно восстановить как частично, так и полностью. Степень износа и процент использования резервных кластеров можно посмотреть в программе Victoria.
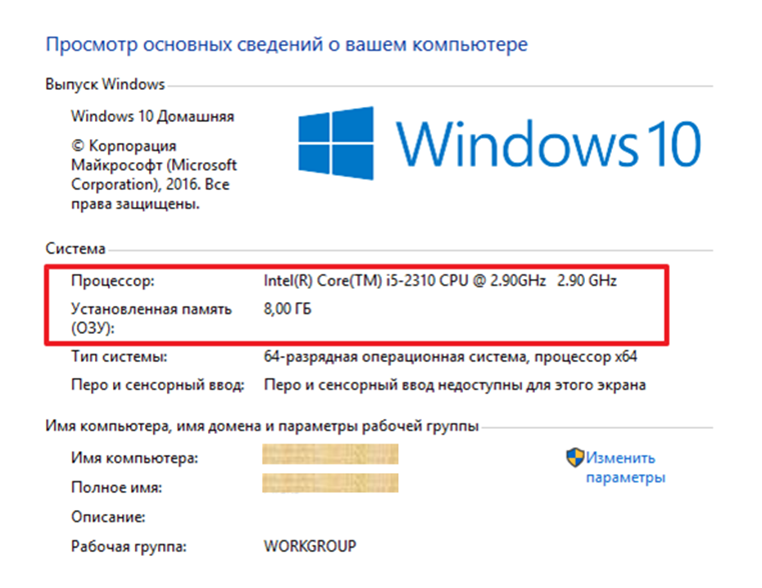
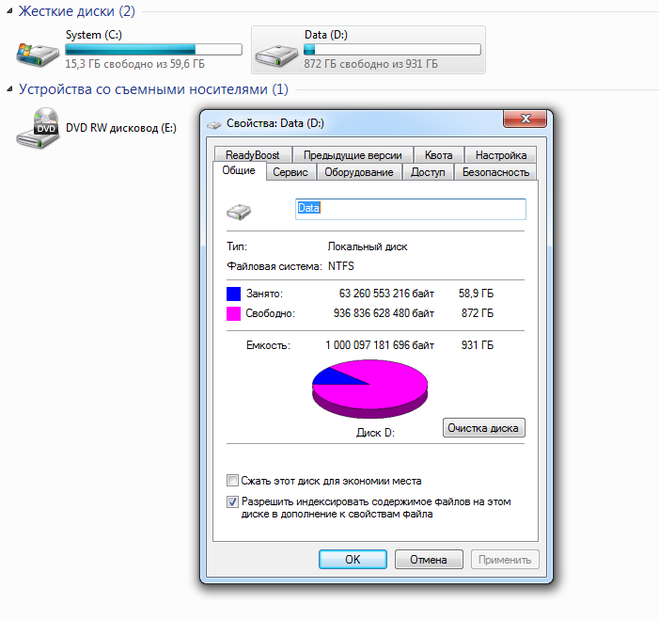
Аккумулятор
Плюсом системного блока является отсутствие батареи, но это так же и минус. Хорошая батарея – немаловажный фактор. Все-таки ноутбук – это мобильное устройство и очень неприятно будет, если придется использовать его на привязи. На что нужно обратить внимание, проверяя батарею ноутбука:
- Проверьте заряжается ли аккумулятор. Вставьте зарядку в ноутбук и смотрите на реакцию индикатора в правом нижнем углу. Он должен отреагировать появлением надписи «Заряжается» или «Подключено зарядное устройство», а после загорится индикатор зарядки в правом, нижнем углу.
- Работоспособность батареи без зарядного устройства. Если во время осмотра ноутбука он постоянно стоял на зарядке, то непременно нужно проверить, работает ли он без провода. Просто выдерните зарядку из ноута. Если он тут же выключился, значит батарея не работает.
Если аккумулятор утратил свою работоспособность, его придется менять. А это лишние деньги (несколько тысяч рублей, в зависимости от модели ноутбука). Ноутбук, конечно может работать от сети, но за нерабочую батарею сумма оценки ноутбука падает не менее чем на 20-30%. Степень изношенности аккумулятора, также можно определить с помощью дополнительного ПО. Например, AIDA64 отлично справляется с этой задачей. Заходите в пункт «Электропитание» и смотрите на показатели «Состояние батарей» и «Степень изношенности». Состояние батареи должно быть равно 100%, а степень изношенности – 0%. Еще полезные программы: BatteryMark, BatteryEater, BatteryBar.
Клавиатура и Тачпад
Проверьте работоспособность клавиатуры и тачпада. Чтобы проверить работоспособность всех кнопок на клавиатуре, достаточно зайти в MS Word, блокнот или Wordpad, и поочередно нажать все кнопки. Не стоит забывать о редко используемых кнопках и цифровой клавиатуре, если она есть. Даже если в комплекте с ноутбуком будет мышка, то советую проверить тачпад на работоспособность. Если он не работает или работает не так, как должен, то проверьте в диспетчере устройств, установлены ли на него драйверы. Еще на многих ноутбуках есть функция включения или выключение тачпада, обычно это сочетание клавиш FN+F3 или другие кнопки. Во время проверки клавиатуры обратите внимание на то, как нажимаются кнопки, они должны нажиматься с минимальным усилием и без какого-либо постороннего звука или хруста. Если при печати текста на клавиатуре имеются характерные хрусты, залипания кнопок или какая-либо кнопка вообще не нажимается, то это означает, что клавиатура была залита. Это частая практика, когда люди при работе за ноутбуком пьют чай, кофе или другие напитки и случайно проливают на клавиатуру содержимое стакана. Сулит это замену кнопок в отдельности или клавиатуры в целом.

Рабочая температура ноутбука
Температура внутренних компонентов ноутбука весьма немаловажный фактор. Проверить температуру нам помогут все те же программы AIDA64 и Speccy. Любая из них покажет температуру всех комплектующих, на которых установлены датчики температуры: центральный процессор, видеокарта, жесткий диск или SSD накопитель, материнская плата и другие. Если ноутбук горячий, то следует задуматься о его состоянии. Вполне вероятно, что он горячий только потому, что система охлаждения забилась пылью или очень давно не менялась термопаста. Почистить ноутбук от пыли и заменить термопасту стоит денег в сервисе. Вы можете это сделать сами, если сможете разобрать ноутбук аккуратно, не повредив его. Купить термопасту можно недорого в специализированных магазинах.
Видеокарта
Осматривая ноутбук, можно сделать ошибку в определении работоспособности видеокарты, даже запуская на нем игры. Это связано с тем, что почти все современные процессоры имеют встроенное видео ядро. Существуют ноутбуки, в которых можно легко заменить видеокарту на другую. Но в большинстве случаев даже дискретная видеокарта в ноутбуке на самом деле впаяна в материнскую плату и просто так ее не заменить. Это можно сделать в сервисных центрах, но игра не стоит свеч – такая карта долго не проработает. Не забывайте, кстати, про существование внешних видеокарт для ноутбуков, которые подключаются с помощью специальных док-станций. Они дают существенную прибавку к производительности ноутбука. С помощью таких док-станций можно использовать на ноутбуке любую игровую видеокарту для стационарного компьютера, но это уже на любителя и совсем другие бюджеты. Проверить видеокарту вы сможете, нажав на "Свойства" в "Мой компьютер", выбрав "Диспетчер задач" и в подразделе "Видеоадаптеры" будет описание текущей видеокарты.
Звук
Важно уделить время проверке звука, иначе вы не сможете смотреть фильмы и играть в игры. На флешку, на которой у вас будут программы для проверки жесткого диска и температуры ноутбука, закиньте пару своих любимых песен. Запустите трек, послушайте, как звучит. Возможно, динамики уже посажены и еле пыхтят. Это плохо, и может означать, что в ближайшем будущем они и вовсе перестанут работать. Еще бывает, что один динамик работает, а второй – нет, в этой ситуации вы можете еще снизить оценочною стоимость ноутбука, а будущему владельцу предложить купить у вас дополнительно компьютерную стереосистему для полноценного и качественного звука. Если все хорошо, то проверьте заодно аудио выход. Для этого вставьте наушники и послушайте музыку. Нормально играет? Не хрипит, не трещит? Покрутите штекер, если разъем много повидал, то при прокрутке штекера будет характерное трещание. Не отходит? Значит все хорошо.
Разъемы, порты и беспроводные сети
Нужно обязательно проверить работоспособность всех разъемов. USB разъемы вы проверите флешкой, разъем для монитора, мышки, клавиатуры и аудио разъем уже проверили. Остальные – на ваше усмотрение. ОЧЕНЬ важно проверить работоспособность Wi-Fi. Если рядом нет бесплатных доступных точек, то можете раздать Wi-Fi со своего телефона. Если такой возможности нет, то зайдите в список найденных устройств, чтобы убедиться, что Wi-Fi модуль работает и принимает сигнал. Это касается и системного блока, если у него есть встроенный Wi-Fi модуль.


Помочь в оценке средней стоимости техники вам поможет СмартЛомбард.
Другие статьи
Рассылка для руководителей ломбардов
Мы делимся полезной информацией:
- - как сделать ломбард более прибыльным
- - как контролировать сотрудников
- - как не допустить критических ошибок
- - как не понести убытки и избежать штрафов



